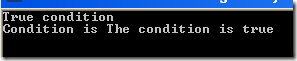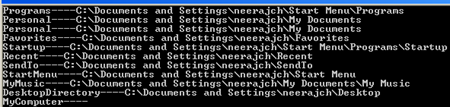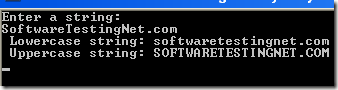Visual studio provide very easy and good feature to publish ad deploy the code and dlls. Follow the below steps to deploy and publish:
Step 1: Right click on project and select the publish option

Step 2: Select the Directory where you want to publish
There is 4 kind of location
- Disk Path
- File Share
- FTP Server
- Web site
Select as per your requirement.
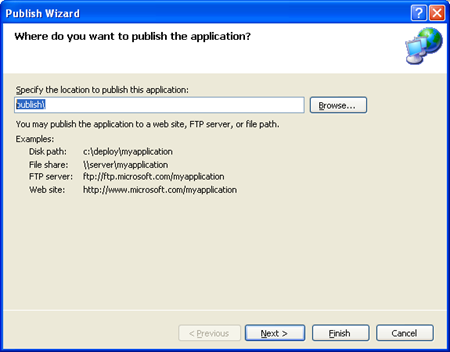
Step 3: Select How user will install applcation
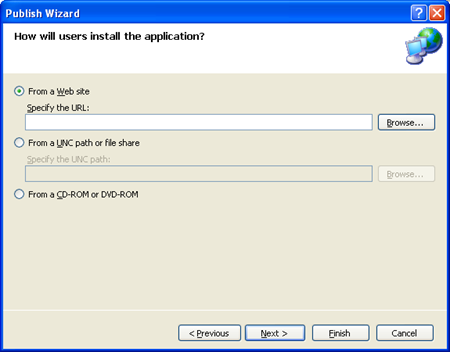
Step 4: Select option for application to check for updates.

Step 5: Click on Finish and publish the solution.